Q : Comment configurer l'étape suivante lorsqu'un produit est épuisé dans MS Manager ?
Q : Les produits peuvent-ils être masqués lorsqu’ils sont épuisés ?
R : Oui, suivez les deux étapes ci-dessous 👇🏻
⚠️Important ⚠️
Les deux étapes ci-dessous doivent être suivies afin que la configuration soit réussie.
1ère étape : configuration pour les “nouveaux produits” :
Ouvrez MS Manager → Allez sur la page「Plus」→ Cliquez sur「Paramètres」→ Appuyez sur「Commande & Paiement」→ Cliquez sur「Prochaine étape par défaut après l'épuisement d'un nouveau produit」→ Appuyez sur「Prochaine étape après rupture de stock」→ Choisissez l'option qui vous convient parmi celles “En vigueur lorsque le produit est en rupture de stock dans MC” → Cliquez sur「Enregistrer」
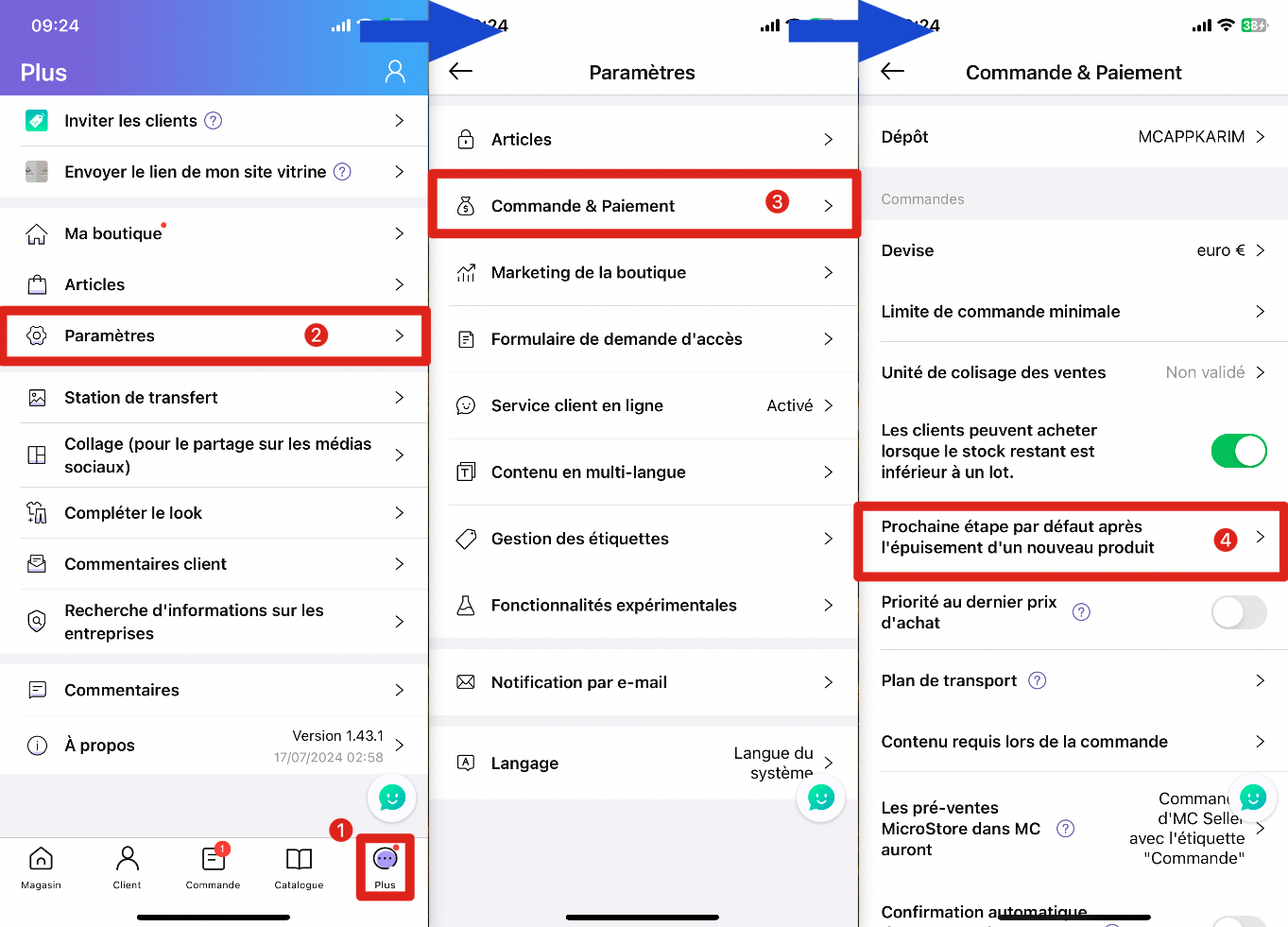
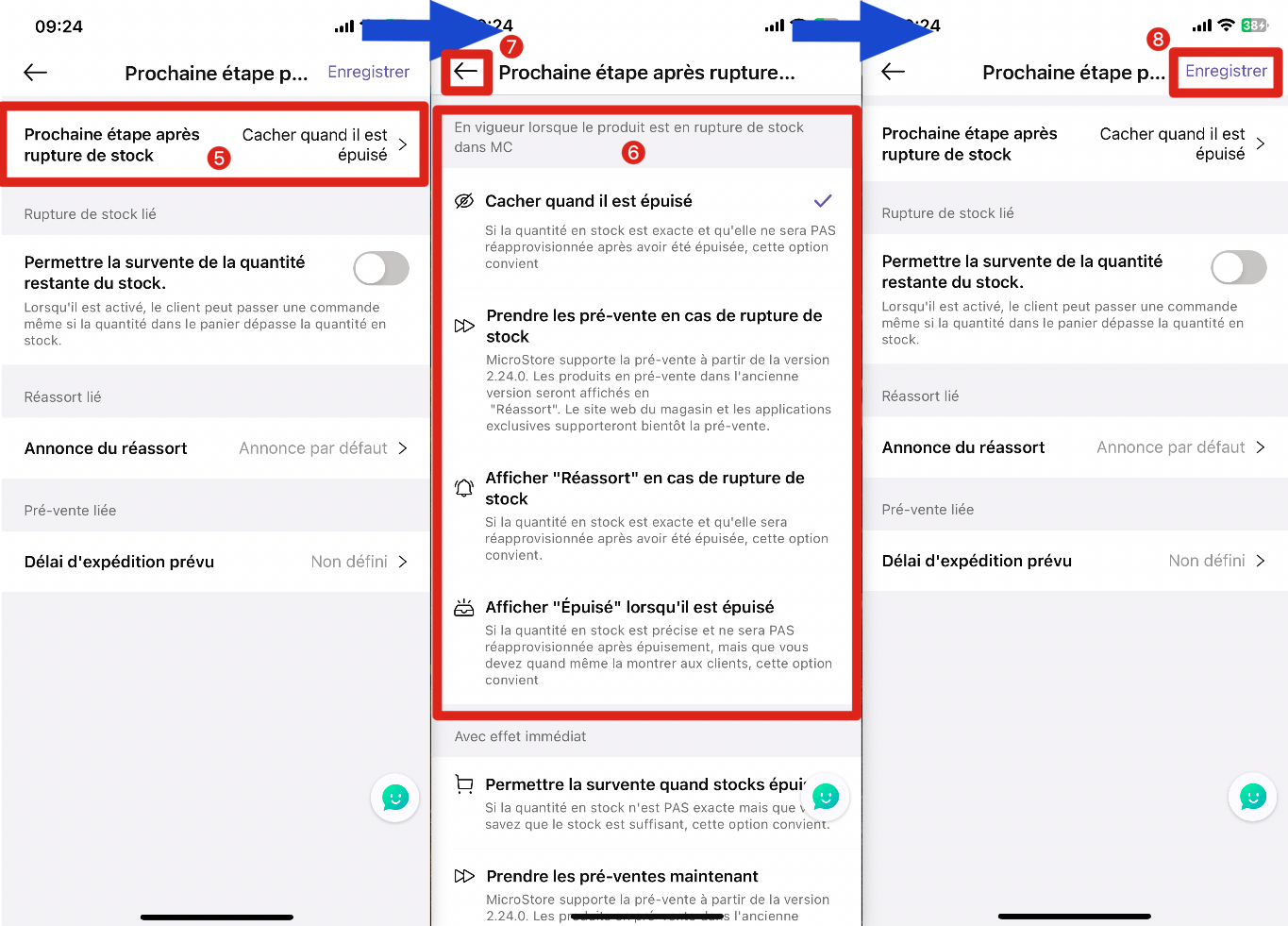
2ème étape : configuration en masse pour “les produits existants” :
Ouvrez MS Manager → Allez à la page de vos articles → Cliquez sur「✓」en haut à droite→ Appuyez sur le bouton「Tous」dans le coin inférieur gauche de votre écran pour sélectionner tous vos produits → Appuyez sur le bouton「Modifier en masse」→ Appuyez sur「Prochaine étape après rupture de stock」→ Cliquez encore sur「Prochaine étape après rupture de stock」→ Choisissez l'option qui vous convient parmi celles “En vigueur lorsque le produit est en rupture de stock dans MC” → Appuyez dans le coin supérieur à gauche pour retourner à la page précédente et cliquez sur「Enregistrer」
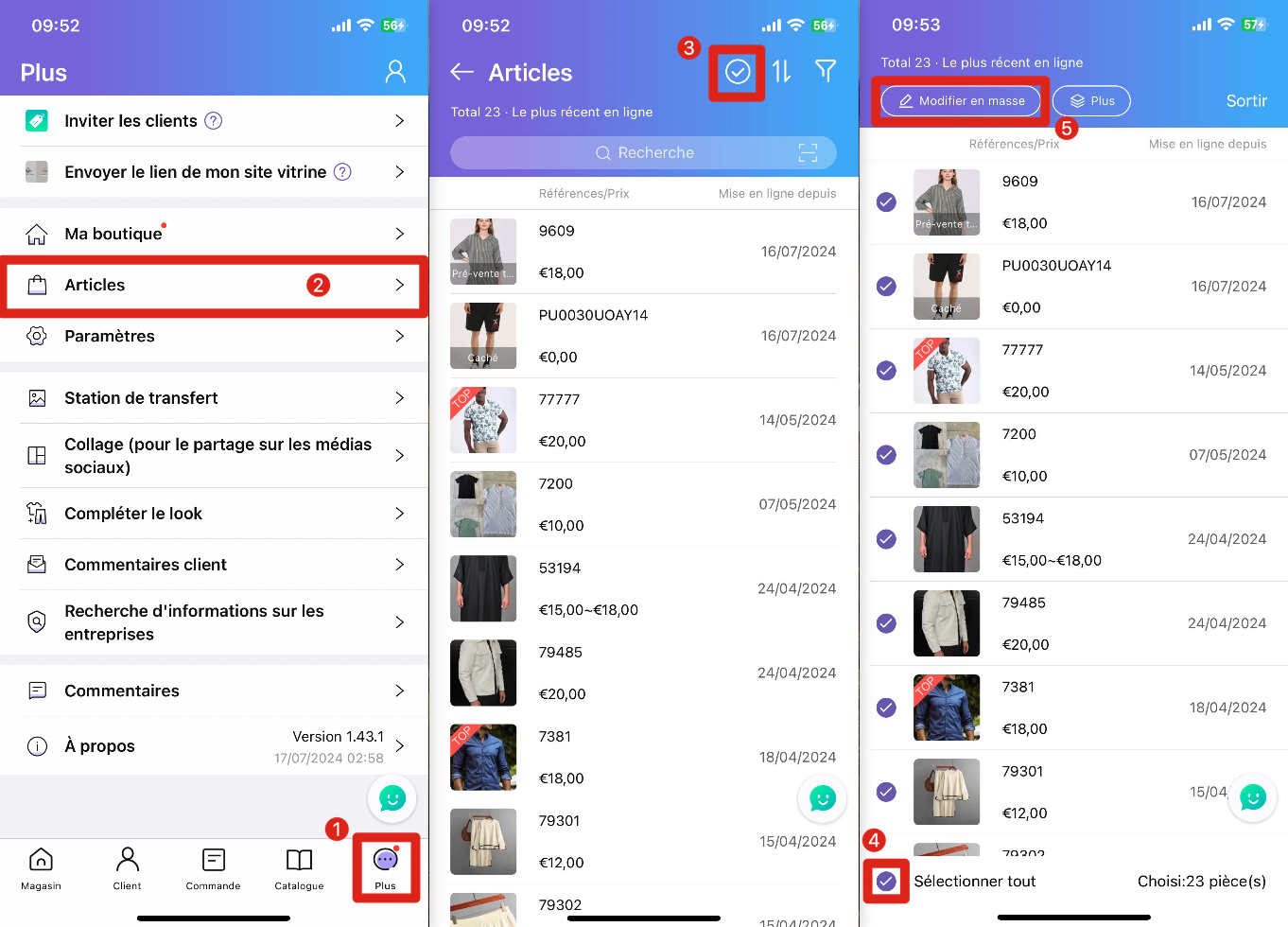
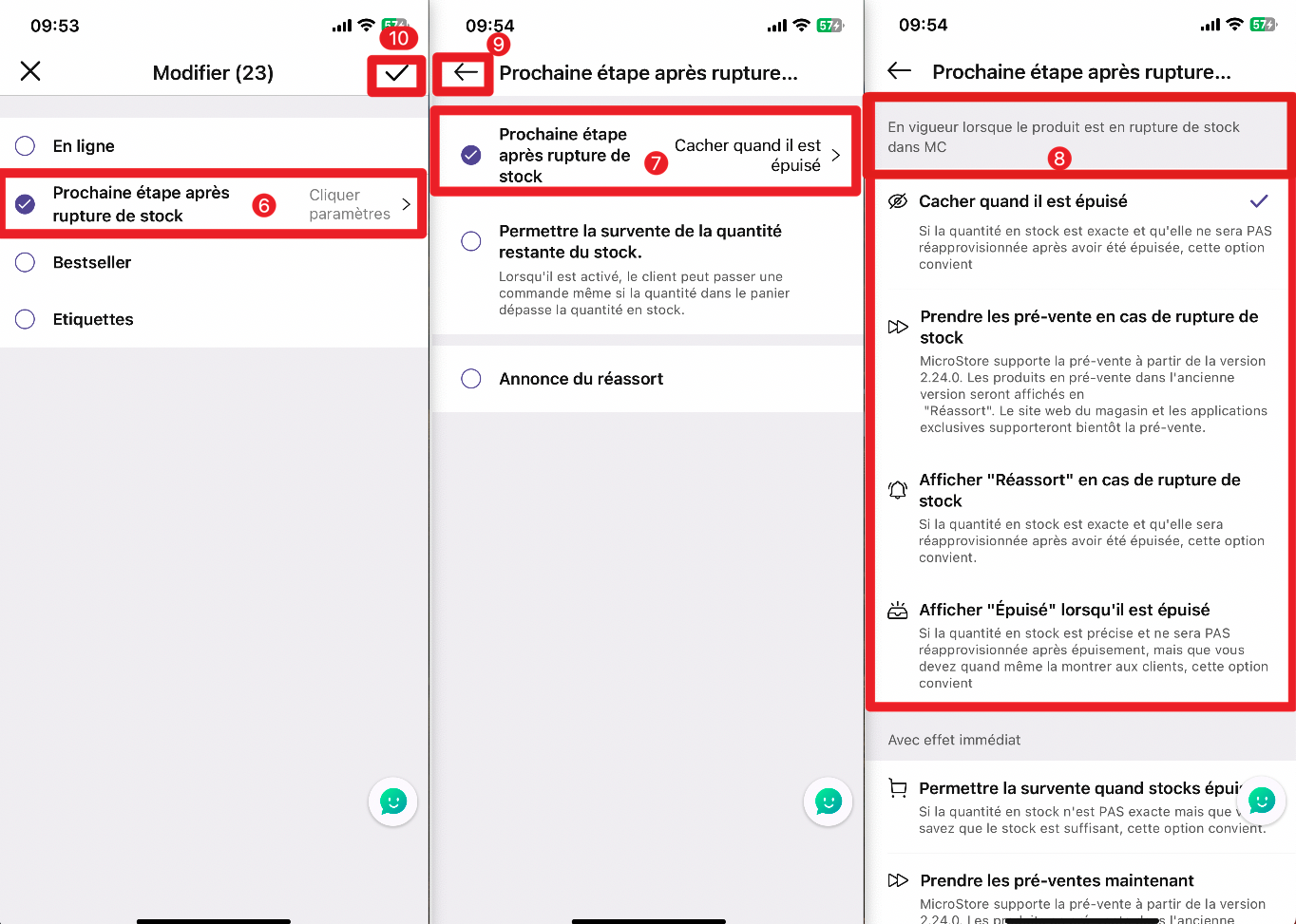
🌟 Configuration individuelle pour “les produits existants” :
Ouvrez MS Manager → Allez à la page de vos articles → Choisissez le produit souhaité → Cliquez sur「Prochaine étape par défaut après l'épuisement d'un nouveau produit」→ Appuyez sur「Prochaine étape après rupture de stock」→ Cliquez encore sur「Prochaine étape après rupture de stock」→ Choisissez l'option qui vous convient parmi celles “En vigueur lorsque le produit est en rupture de stock dans MC” → Cliquez sur「Enregistrer」
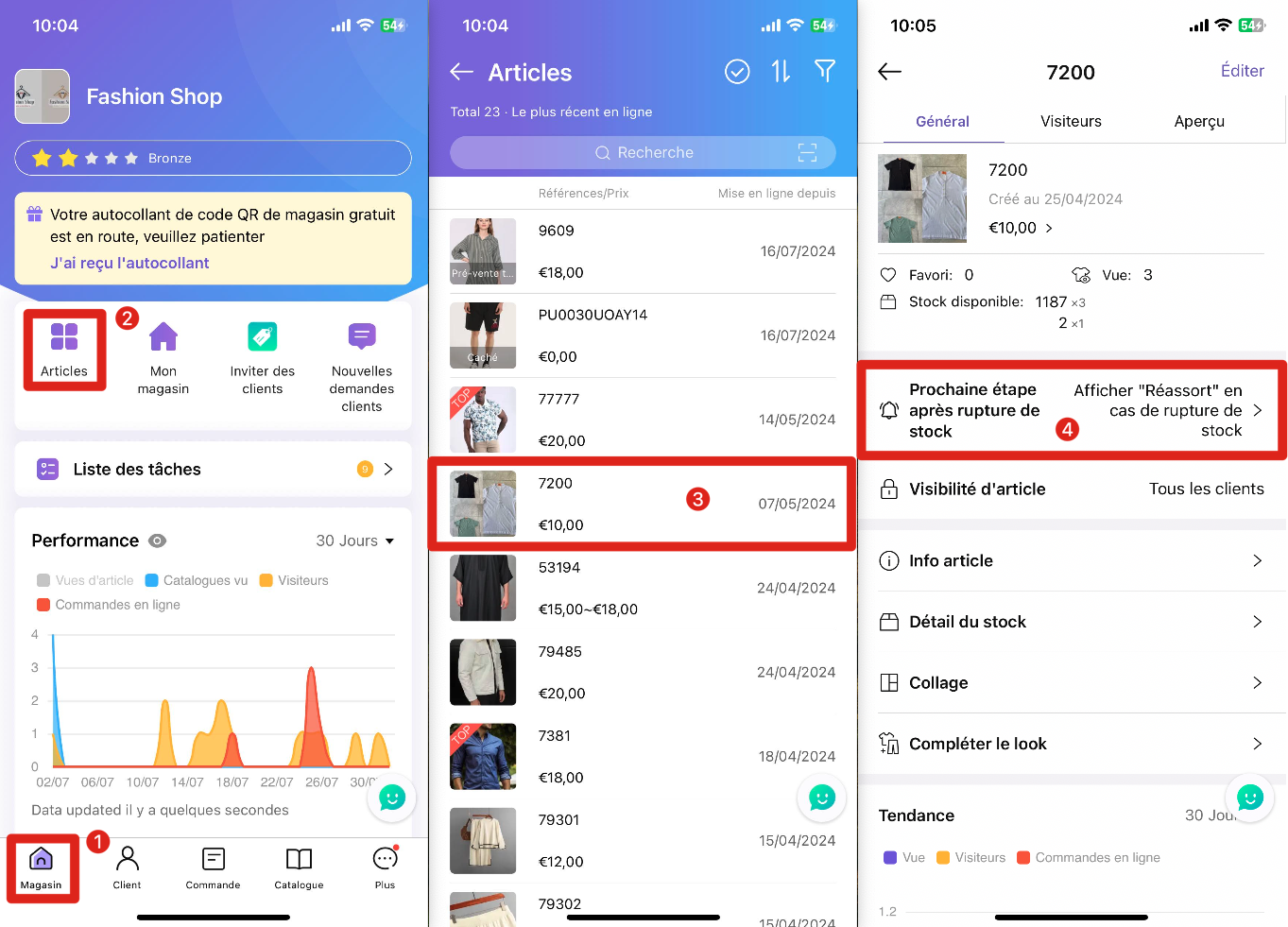
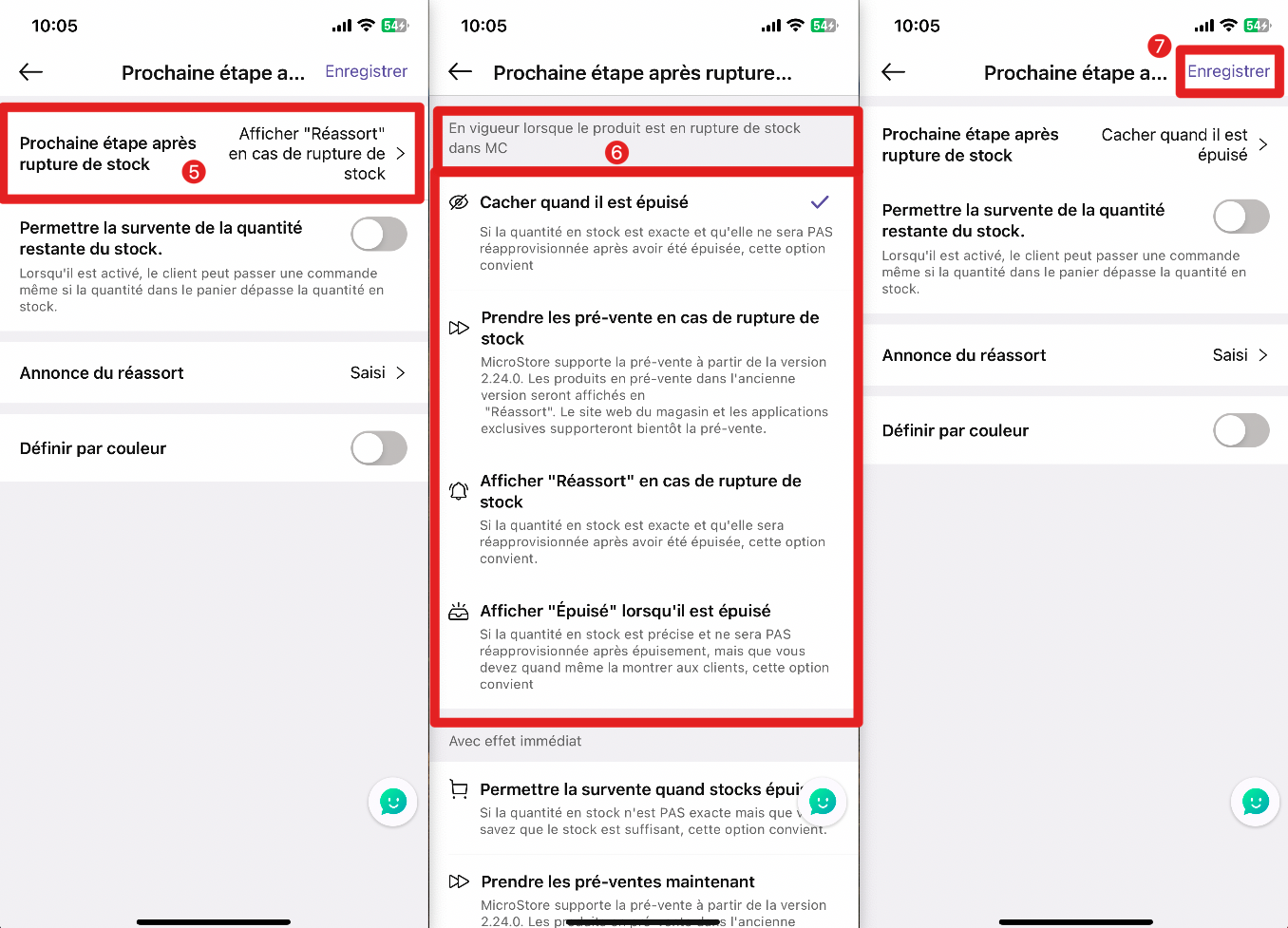
Conseils :
Lorsque le produit est épuisé et que le stock est égal à 0, vous pouvez choisir les effets suivants :
⭕️ “Cacher quand il est épuisé” : Si la quantité de stock est exacte et qu'il n'y aura PAS de réapprovisionnement après l'épuisement de stock, cette option vous conviendra.
⭕️ “Prendre les pré-vente en cas de rupture de stock” : MicroStore supporte les pré-ventes à partir de la version 2.24.0, les produits en pré-vente dans l'ancienne version seront affichés comme « Réassort », le site web du magasin et les applications exclusives supporteront bientôt les pré-ventes.
⭕️ “Afficher Réassort en cas de rupture de stock” : Si la quantité en stock est exacte et que le stock sera réapprovisionné après épuisement, cette option est appropriée.
⭕️ “Afficher « Épuisé » lorsqu'il est épuisé ” : Si la quantité de stock est égale à 0 et ne sera pas réapprovisionnée après l'épuisement, mais que vous voulez quand même montrer le produit aux clients, cette option vous conviendra.
Article associé :
Comment permettre aux clients de passer une commande lorsque le nombre de pièces est inférieur à celui du lot ?
Cliquez ici pour voir
Comment permettre aux clients de passer une commande pour n'importe quelle quantité d'un produit sur MicroStore ?
Cliquez ici pour voir