Q: How to set up the next step when a product is sold out on MS Manager?
Q: Can products be hidden when sold out?
A: Yes, follow the two steps below 👇🏻
Note ⚠️
The following two steps must be completed to set up successfully
Step 1: Set up for "New products"
MS Manager → More → Settings → Order & payment → Default next step after new products is sold out → enter “next step when sold out” → choose one of those " effectives "when product is out of stock on MC → Tap “ ˿ ” to return → Save

Step 2: Set up for "Existing products" in bulk
MS Manager → Product→ Tap top-right"✔️" → Select all → Bulk modify → Click “next step when sold out” → next step when sold out → choose one of those " effectives "when product is out of stock on MC → Save
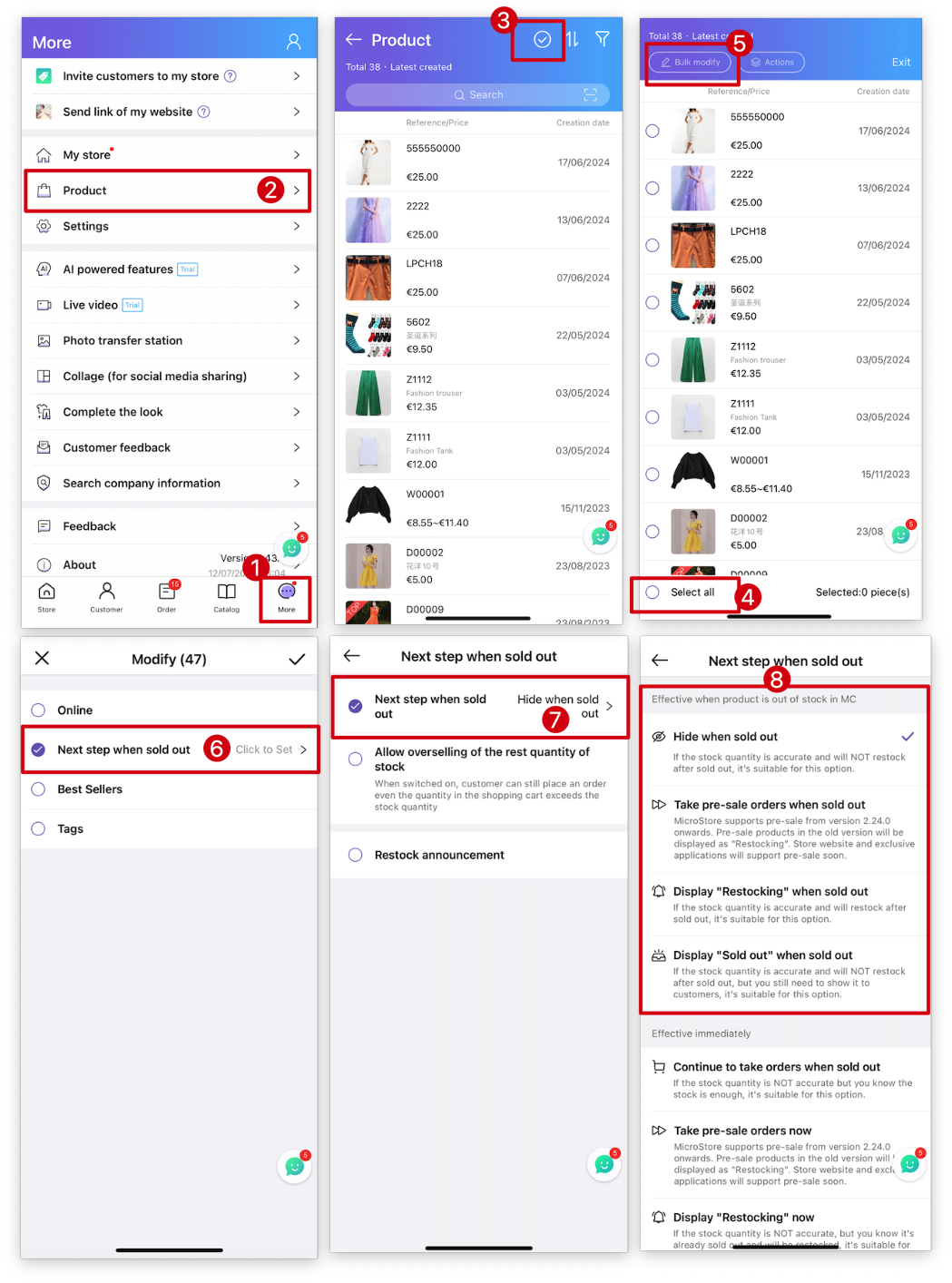
🌟Set up individually for "Existing products"
MS Manager → Store → Product→ choose one product → Click “next step when sold out” → next step when sold out → choose one of those " effectives "when product is out of stock on MC → Save

Kind Tips
When the product is sold out and the inventory is 0, you can choose the following Effectives:
⭕️ Hide when sold out: If the stock quantity is accurate and will NOT restock after sold out, it's suitable for this option
⭕️ Take pre-sale orders when sold out: MicroStore supports pre-sale from version 2.24.0onwards,Pre-sale products in the old version wil pedisplaved as "Restocking",Store website and exclusive applications will support pre-sale soon
⭕️ Display"Restocking" when sold out: If the stock quantity is accurate and will restock after sold out, it's suitable for this option
⭕️ Display "Sold out" when sold out: If the stock quantity is accurate and will NOT restockafter sold out, but you still need to show it to customers, it's suitable for this option