P : ¿Cómo configurar el precio del cliente ABCD con los descuentos asociados en MC Boss?
P: ¿Cómo establecer que el precio de B sea un 3% inferior al de A?
P: ¿Cómo aplicar un descuento a todos los productos en toda la tienda?
R : Siga los pasos abajo :
Vaya a MC Boss → pulse「Más」→「Configuración」→「Precio por cliente」→「Descuento por cliente」→ Establezca el descuento de cliente ABCD → Habilite「El mismo descuento en todos los artículos」si es necesario → pulse en la flecha en la esquina superior izquierda →「Salvar」 .
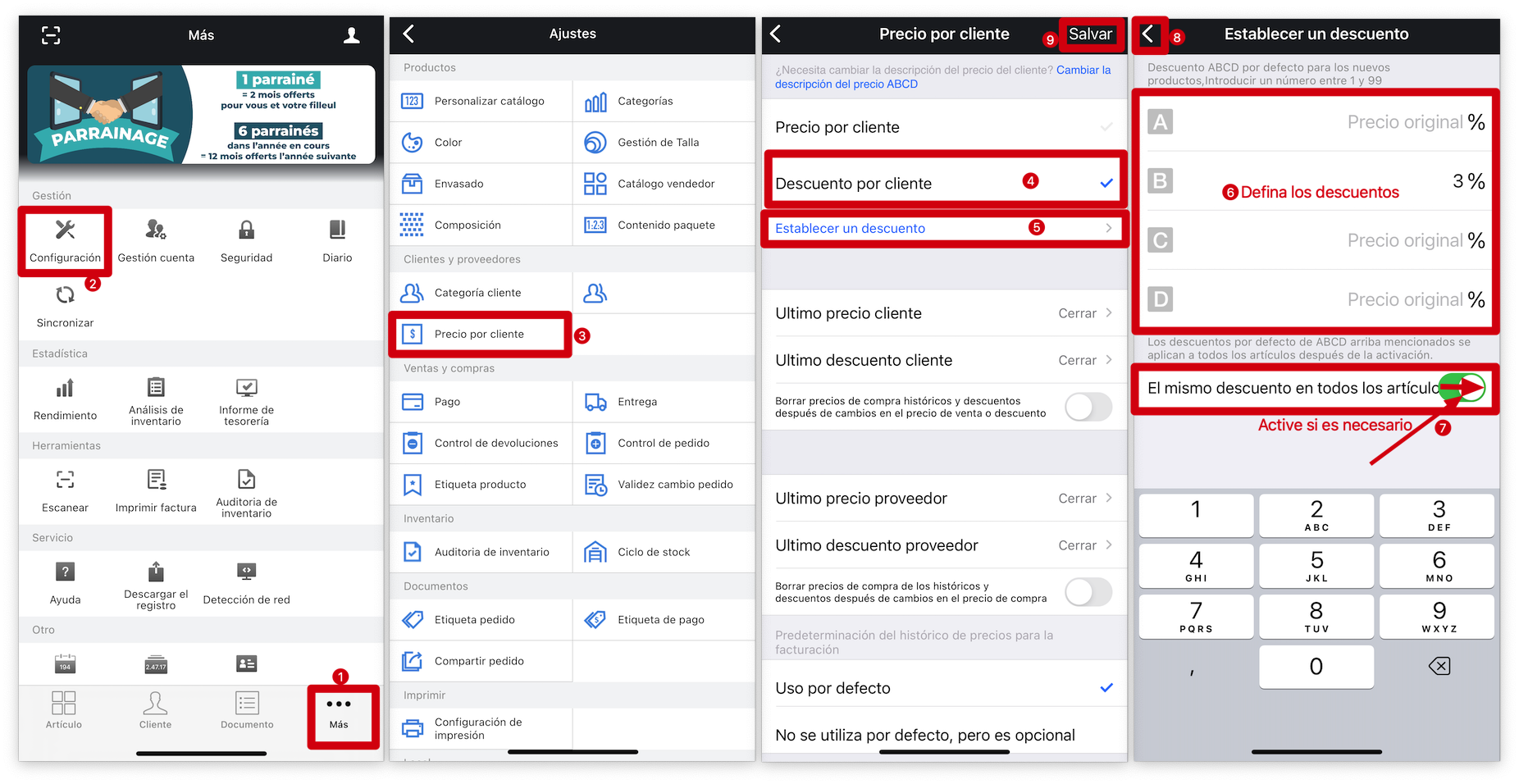
¿Cómo configurar el precio ABCD del cliente con descuentos asociados por producto individual?
Vaya a MC Boss → Pulse「Artículo」→ Seleccione un producto →「Modificar」→「Modificar el artículo」→ En la página de descripción defina el「Precio」→ Pulse「Descuento」: actívelo y establezca el descuento para el descuento ABCD → Pulse Volver y「✓」para guardar.
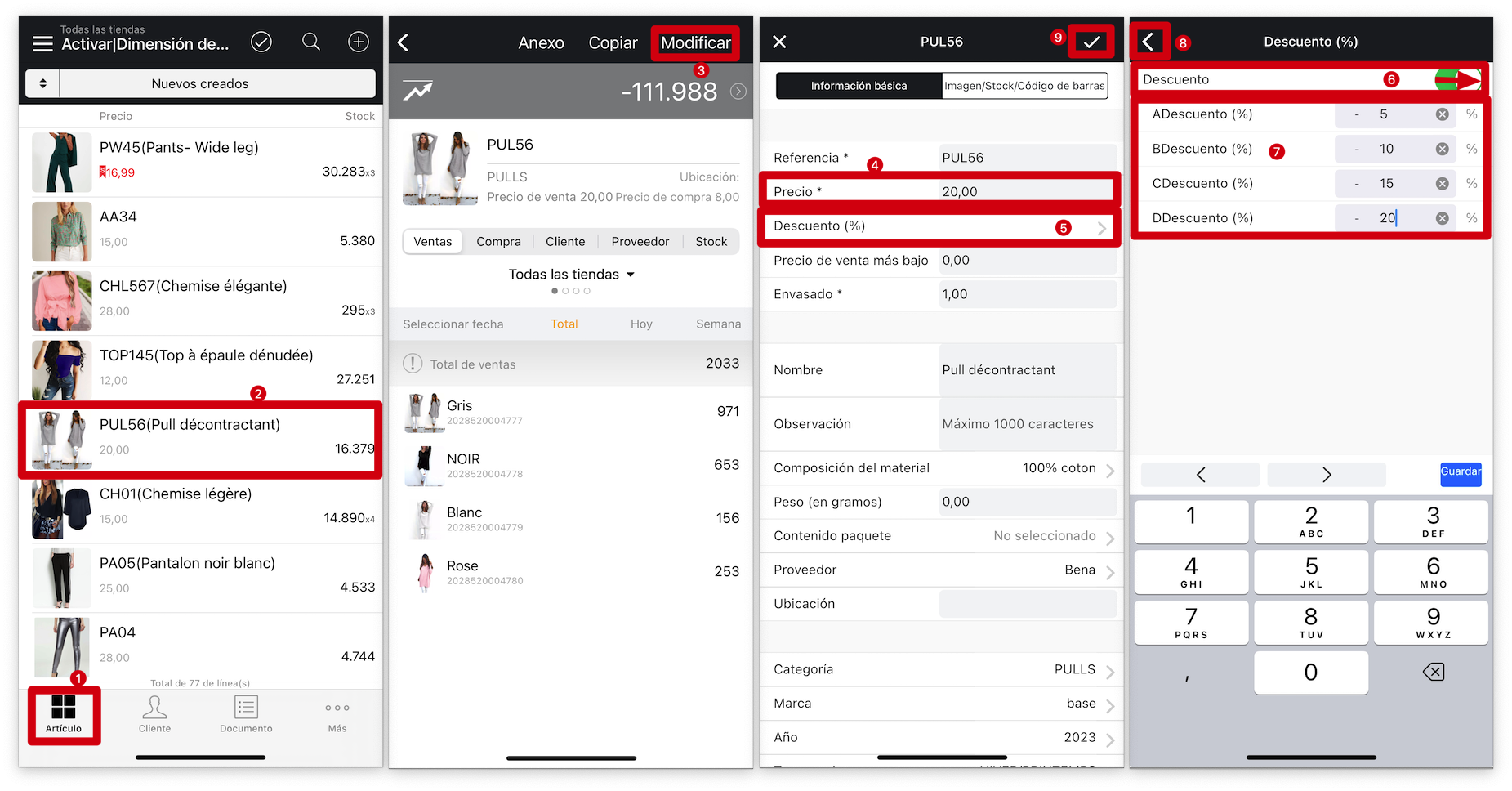
Consejos
Después de configurar los descuentos para clientes ABCD, los precios para clientes ABCD se cancelan automáticamente, y ambos no pueden utilizarse juntos.
¿Cómo crear un precio ABCD para distintos tipos de clientes?